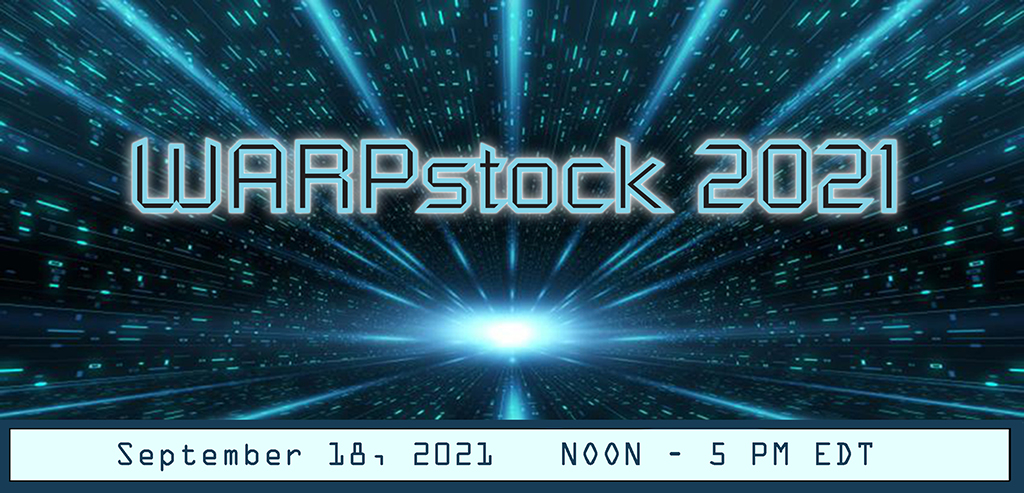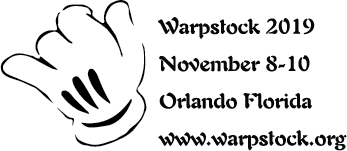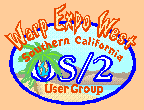SCOUG OS/2 For You -
March 1999
Mr. Know-It-All has the answers to even the really tough questions.
Q. Dear Mr. Know-It-All,
I bought Back Again/2 from
Computer Data Strategies last month. It works great. I can even backup my laptop over the network using Warp Peer. Now, how do I restore the laptop if disaster strikes.
A.
You need to set up a set of disaster recovery diskettes. IBM provides the tools as part of the Configuration, Installation and Distribution subsystem (CID). You just need to put together the parts. When you are done you will have a set of backup server control files, a set of boot diskettes with network support and a Back Again/2 runtime diskette. The server control files will make the backup images visible on the network. The boot diskettes will load OS/2 and establish a network connection to your backup server. The Back Again/2 runtime diskette will contain the Back Again/2 executables and other utilities needs to restore after disaster strikes.
You will need 4 diskettes and a piece of paper to make notes.
The following assumes your backup server boots from D: and that you keep the backup images and catalogs in e:\lapbkup and tools directory is e:\bkupsrvr.
Create Install Diskettes
- - Copy the laptop PCMCIA NIC drivers to \IBMCOM\MACS on the backup server on your boot drive.
- - Go to System Setup -> Install/Remove -> OS/2 Warp Remote Install.
- - Follow the prompts and create a set of install diskettes.
- - After the diskettes are created, continue until the utility says it is waiting for a connection.
- - Switch to your favorite file manager.
- - Goto d:\ibminst\tables on your boot drive and locate the file SERVICE.INI.
- - Copy this file to e:\bkupsrvr
- - Switch back to the Remote Install utility and cancel the install.
There is a defect in the diskette builder. It does not consistently use the same version of PCMCIA.TBL, so CONFIG.SYS may not install the correct PCMCIA driver. If this occurs, copy the correct driver to the Diskette 1 and adjust CONFIG.SYS. The diskette creator may also claim it can not create the 2nd diskette. If this occurs, select the Ambra PCMCIA driver and correct the diskettes manually.
Set Up Control Files In e:\bkupsrvr
- - Copy the files from \cid\srvifs on the Warp Install CD to e:\bkupsrvr
- - Edit service.ini and add the following after the existing alias lines:
Alias = Readonly,Single,dmp,e:\
- - Create a cmd file named srvstart.cmd containing the line:
DETACH SERVICE /INI=SERVICE >BKUPSRVR.LOG
Service is the Service Installable File System (SRVIFS) server.
- - Create a cmd file named srvstop.cmd containing the line:
SERVICE /INI=SERVICE /QUIT
- - Create a cmd file named srvchk.cmd containing the line:
SERVICE /INI=SERVICE /STATUS
Modify the Install Diskettes
- - Inspect the Install Diskettes. Locate CONFIG.SYS and STARTUP.CMD.
- - Edit CONFIG.SYS. Change the last OS2_SHELL statement to read:
SET OS2_SHELL=CMD.EXE
- - Add the following after the existing SRVATTCH lines:
CALL=A:\SRVATTCH.EXE m: \\FTPANGPR\DMP
- - Locate the following files on the install diskettes and replace them with the newer version from your laptop:
IBM1S506.ADD
IBMATAPI.FLT
IBMIDECD.FLT
FORMAT.COM
FDISK.COM
UHPFS.DLL
CMD.EXE
- - Compare CONFIG.SYS to CONFIG.SYS from the laptop and add any switches needed
for the IDE drivers.
- - Compare PROTOCOL.INI to PROTOCOL.INI from the laptop and special settings
needed for the mac driver.
Create Back Again/2 Utility Diskette
- - Copy these files from the Back Again/2 Pro directory to the diskette.
CLREST.EXE, the restore utility
BCBBPUTL.DLL, misc. utilities needed by CLREST.EXE
BCBBPCMP.DLL, decompression functions
BCBBPCRT.DLL, supporting C/C++ functions
BCBBPFQC.DLL, process queue functions
BCBBPDIO.DLL, disk-type device support
BCL100.DLL, BCL runtime v1.00
- - Copy these files from the laptop \OS2 subdirectories:
FDISK.EXE
FORMAT.EXE
MOUCALLS.DLL
NLS.DLL
TEDIT.EXE
TEDIT.HLP
UHPFS.DLL
- - Copy SYSINSTX.COM from Boot Diskette.
Test Your Toolkit
- - Copy some files to a work directory on the laptop.
- - Make a small backup to the backup server using the Peer connection. Don't forget to copy the catalog to the backup server so it's there if you need it.
- - Delete the contents of the work directory.
- - Shut down Warp Peer on the backup server.
- - Run SRVSTART to start the server.
- - Wait a few seconds and run SRVCHK to verify the server is running.
- - Boot the laptop with the Install Diskettes.
- - Run SRVCHK to verify that the laptop has attached to the server.
- - Verify that drive M: is visible from the laptop and contains the dump image.
- - Insert the Back Again/2 Pro Utility diskette.
- - Run CLREST and restore the deleted work directory.
- - Take notes so you are not working from memory when you do this for real.
- - Reboot the laptop.
- - Run SRVSTOP to shutdown the SRVIFS server.
- - Restart Peer on the backup server.
- - Make a full backup of your laptop.
Now if you need to restore the laptop, you can boot from the Install diskettes, FDISK, FORMAT and SYSINSTX if needed and restore the damaged or lost files. After a full restore, you may need to run SYSINSTX again to reinstall the loader.
These instructions are for Warp 4. The same methods will work for Warp 3, but the procedures for creating the diskettes are different. If someone asks, Mr. Know-It-All may answer.
If for some odd reason, you are not running Warp Peer, you can still backup and restore over the network as long as you have NetBIOS installed. That too is another question.
Curious or in doubt, you can ask
Mr. Know-It-All
OS/2 is his specialty and sharing solutions is his passion
Mr. Know-It-All lives in Southern California.
The Southern California OS/2 User Group
P.O. Box 26904
Santa Ana, CA 92799-6904, USA
Copyright 1999 the Southern California OS/2 User Group. ALL RIGHTS
RESERVED.
SCOUG, Warp Expo West, and Warpfest are trademarks of the Southern California OS/2 User Group.
OS/2, Workplace Shell, and IBM are registered trademarks of International
Business Machines Corporation.
All other trademarks remain the property of their respective owners.
|